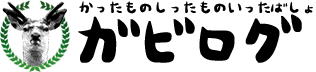MacBook Airを購入したときにクラムシェルモードでも快適に使えるよう周辺機器を色々と用意しました。
DVI端子しかないディスプレイにMacBook Airを接続するアダプター

当時使っていたディスプレイはHDMIもDisplayPortもなく、VGAとDVI端子が一つつづあるだけのものでした。このままではクラムシェルモードで使用できないため、ThunderboltからDVIへ変換できるApple純正の周辺機器、DVIアダプターを購入しました。

価格はそこそこ高かったのですが、ケーブル類をケチると逆に高くつくことが多いので素直に純正品を購入です。デザインもAppleらしくシンプルで特に迷うことなく使えました。
これがなければはじまらない、Bluetoothキーボード

クラムシェルモードには必須のBluetoothキーボード。こちらもApple純正でiMacなどに付属するものと同じタイプです。本体に合わせてUSキーボードにしました。MacBook Airと同じくしっかりとした作りで打鍵感も違和感がありません。バックライトはナシです。

各サイドには電源ボタンと電池を入れるコイン式のネジ穴。

幅はMacBook Air 11インチと同じくらい。
使わない時はデスクの引き出しに収納できるくらい薄くてコンパクトです。

かなり軽いのですが、四隅のゴムでずれずにしっかりと打つことができます。単三電池2本で駆動し、一日中使用していてもかなり持ちます。
抜群の使用感、トラックバッド

Magic Mouseと迷いましたが、デザイン作業やレタッチなど細かい作業をすることはないだろうということでトラックバッドを選択。このスムーズな操作性、癖になります。

裏にもしっかりAppleマーク。四隅のすべり止めゴムや側面の電源スイッチなど、作りはBluetoothキーボードと一緒ですね。

キーボードと並べるとこんな感じです。
段差もほとんどなく統一感がお見事。
キーボードもそうですが、一度接続して電源を入れておけば本体の電源オン時に自動で接続されます。
持ち歩くにはケースでしょ

カバンに入れて持ち歩くときの傷防止にケースを用意。
こちらはサンワサプライのMacBook Air 11インチ用プロテクトスーツです。

ブラックのとてもシンプルな作りで、ポイントの白ロゴにはMacBookの文字が入っています。

伸縮性のある素材でできており、本体の出し入れも楽々。専用設計でピタッと本体を包み込むような形になるので大きさの膨らみも最小限。

クッション性もそこそこあり、安心して旅行カバンやキャリングケースに入れることができます。ただし、一点に集中する圧には気をつけるようにしてください。どんなケースに入れていても凹みます。
横じゃない、縦でしょ縦

クラムシェルモードの場合、MacBook Airの置き場所はデスクの上になるので、縦置きにしてスペースを有効活用したい。そんな思いで購入したのがBookArc for MacBook Air。MacBook Airの11インチと13インチに対応した縦置き用のデスクトップスタンドです。

凝った作りの化粧箱を開けると高級感のあるレッドに包まれたThak youの文字。

専用設計なだけあってデザインも手触りもなかなかの出来です。本体を支えるゴムの部分が若干チープに見えるので、そこだけもう一工夫あれば完璧でした。

実際にMacBook Airを立てたところ。立てたり取ったりしやすいようにゴム部分は少し遊びがあるので、ほんのちょっとだけどちらかに傾きます。実用的なうえに出来る人のデスクに見えるのでオススメです。
今回用意したのはこんなところでしょうか。
便利な周辺機器は作業の効率をアップさせてくれたりちょっとしたストレスを解消してくれるので有効に使っていきたいです。